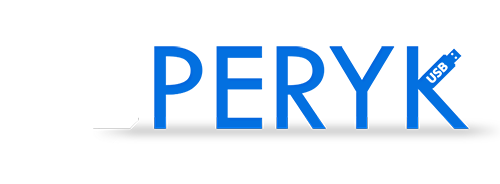How to Speed Up an Old Computer? Windows 51lite
Many homes still have computers or laptops running Windows XP, which often struggle with the system and run slowly. There is a solution: installing a modified version of Windows, called Windows 51lite, which is much lighter than its predecessor. In this article, I’ll show you how to install this system.
System Requirements:
- Intel Pentium-compatible processor, 166 MHz (recommended: 233 MHz)
- 64 MB of RAM (recommended: 128 MB)
- 1 GB of free disk space (recommended: 2 GB)
- Graphics card and display with 800×480 pixels, 256 colors (recommended: 1024×768, 24-bit)
- CD-ROM drive or USB booting capability
- Internet connection recommended (to use the 51lite download center)
Required Tools:
- USB flash drive <1GB
- Windows 51lite ISO image
- Rufus
1. Preparing a bootable USB drive with Windows 51lite or burning the ISO image to a CD.
2. Configuring the BIOS (BOOT MENU section).
If you encounter issues with this step, please leave a comment with your laptop model or motherboard model, and I’ll explain how to proceed. It’s also important to specify the installation media you’re using.
3. Starting the Installation.
If everything goes smoothly, you’ll see the message: Press any key to start installation. Do so, and the first window will load the necessary drivers for the computer:
4. Disk Configuration
Press the key
![]()
to create a partition according to your preferences. Since my disk is only 10GB, I’ll create one partition.
If partitions already exist, it’s best to delete them all (WARNING: All data on the hard drive will be lost).
5. Selecting the Partition for System Installation
6. Formatting the Partition
Select the highlighted option
![]()
and press the key
![]()
.
7. Waiting… Formatting, Copying Installation Files, and Installation.
Once this process is completed, the computer will restart. Don’t press anything and wait for the installation window to appear.
8. Personalization
It’s time to enter the username.
After entering the username, press ENTER. The computer will finish the installation.
9. Restarting the System and Completing the Installation
After completing the previous step, the computer will restart again. Don’t press anything and wait for the freshly installed system to boot up.
Summary
This system is identical to Windows XP but much more stripped-down. However, it’s not limited to the point of hindering normal computer use. The only thing to note is where to enable some features that are disabled by default.
Start -> All Programs -> Services
If you have any issues, feel free to email me or leave a comment 🙂