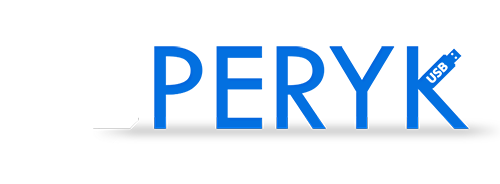Artykuł o konfiguracji wirtualnej maszyny
Po skonfigurowaniu maszyny wirtualnej pojawi się ona w lewym menu:
Po zaznaczeniu jej i wciśnięciu  maszyna zostanie uruchomiona i poprosi nas o wybranie dysku startowego który ma być obrazem wybranego wcześniej systemu.
maszyna zostanie uruchomiona i poprosi nas o wybranie dysku startowego który ma być obrazem wybranego wcześniej systemu.
Klikamy ![]() i podajemy ścieżkę dostępu do pliku .ISO
i podajemy ścieżkę dostępu do pliku .ISO
następnie wciskamy przycisk ![]() przeniesie to nas do uruchomionej maszyny w której dyskiem startowym będzie wybrany dysk .ISO, po sprawdzeniu dysku przez Linux
przeniesie to nas do uruchomionej maszyny w której dyskiem startowym będzie wybrany dysk .ISO, po sprawdzeniu dysku przez Linux
zostaniemy powitani przez menu instalacji.
z listy po lewej stronie wybieramy język Polski, następnie przechodzimy dalej wybierając 
Układ klawiatury zgodnie z preferencjami, następnie Naprzód w prawym dolnym rogu (czasami VB ma problem ze skalowaniem).
Co do wyboru kolejnych opcji zalecam zgodnie z powyższym, po to aby skrócić czas instalacji, wszystkie inne opcje mogą być zrealizowane już po instalacji systemu, także Naprzód!
W tym miejscu wybieramy sposób zarządzanie pamięcią na dysku co w naszym przypadku powoduje że robimy instalację czystą z wyczyszczeniem, w przypadku innym takim jak instalacja dwóch systemów na jednym dysku można wybrać drugą opcje i skonfigurować inaczej partycje. Kolejnym krokiem jest przyciśnięcie Zainstaluj i zaakceptowania konfiguracji dysku.
Okno wybierania strefy czasowej wedle Lokalizacji użytkownika, pozostawić bez zmian i przejść dalej!
Konfiguracja konta administratora, wpisujemy tam dane komputera oraz dane użytkownika
Po wszystkich powyższych czynnościach system rozpocznie instalację,
musimy chwilę poczekać do momentu pojawienia się:
VirtualBox automatycznie usuwa z napędu obraz płyty i przechdzimy dalej wciskając na klawiaturze ENTER, po krótkiej chwili uruchomi się zainstalowany Linux Ubuntu: